通常はiPhoneのバックアップをiTunesで行う場合、Cドライブへの保存しか行うことが出来ません。
しかし、ここで紹介するWindowsのシンボリックリンクという方法を使う事でCドライブから別の保存先に保存を行う事が可能となります。
そのためCドライブの容量圧迫しないで済むようになりますので、是非試してみてください。
1.バックアップの保存先を確認する
iTunesでバックアップを行った際に、保存される場所はiTunesソフトが「MicrosoftStore版」か「ダウンロード版」どちらになるかで異なります。
Microsoft Store版
C:\ユーザー\ユーザー名\Apple\MobileSync\Backup
ダウンロード版
C:\Users\ユーザー名\AppData\Roaming\Apple Computer\MobileSync\Backup
2.デフォルトの保存先にある「Backup」フォルダを移動する
シンボリックリンクを作成するためにデフォルトの保存先にある「Backup」フォルダを「切り取り」して
別のドライブの保存したいフォルダ内に「貼り付け」して移動を行う必要があります。
今回の場合はDドライブに「iPhoneバックアップ」フォルダを作成し、その中に「Backup」フォルダを「貼り付け」して移動を行いました。
3.シンボリックリンクを作成
シンボリックリンクとは、オペレーティングシステム(OS)のファイルシステムの機能の一つで、特定のファイルやディレクトリを指し示す別のファイルを作成し、それを通じて本体を参照できるようにする仕組みとなります。
それでは実際に作成をしてみましょう。
まずは管理者権限で「コマンドプロンプト」を起動します。
「コマンドプロンプト」はタスクバーから「cmd」と検索した後、右クリックから「管理者権限で起動」を行います。

そこに以下のコマンドを打ち込めば完了です。
Microsoft Store版の場合
mklink /D “C:\Users\ユーザー名\Apple\MobileSync\Backup” “D:\iPhoneバックアップ\Backup”
ダウンロード版の場合
mklink /D “C:\Users\ユーザー名\AppData\Roaming\Apple Computer\MobileSync\Backup” “D:\iPhoneバックアップ\Backup”
※赤字にしてあるユーザー名と変更先のBackupフォルダのパスについては、各自で変更をお願いします。
コマンドを入力(コピーペーストすると良いです)してEnterキーを押し「シンボリックリンクが作成されました」と出れば完了です。

以上で設定は完了となります。完了すると元のBackupフォルダがあった場所に新しくBackupフォルダが作成されているはずです。
今まで通りiTunesからバックアップを実行するとシンボリックリンクで指定した変更先の場所に保存されます。
これでCドライブを圧迫する事が無くなります。
役に立ったと思ったら、是非本記事をシェアして頂けたらと思います。
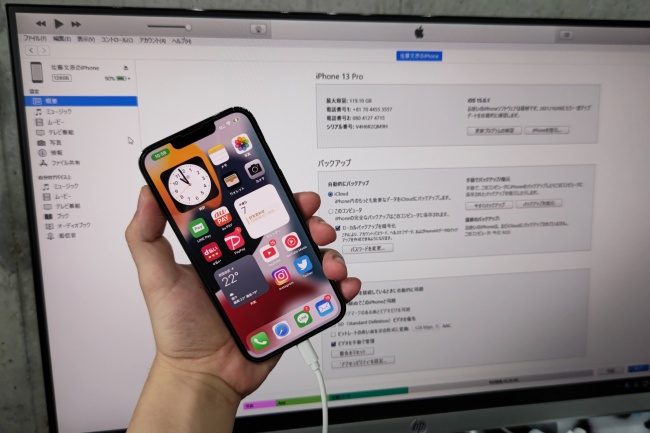





























コメントを残す